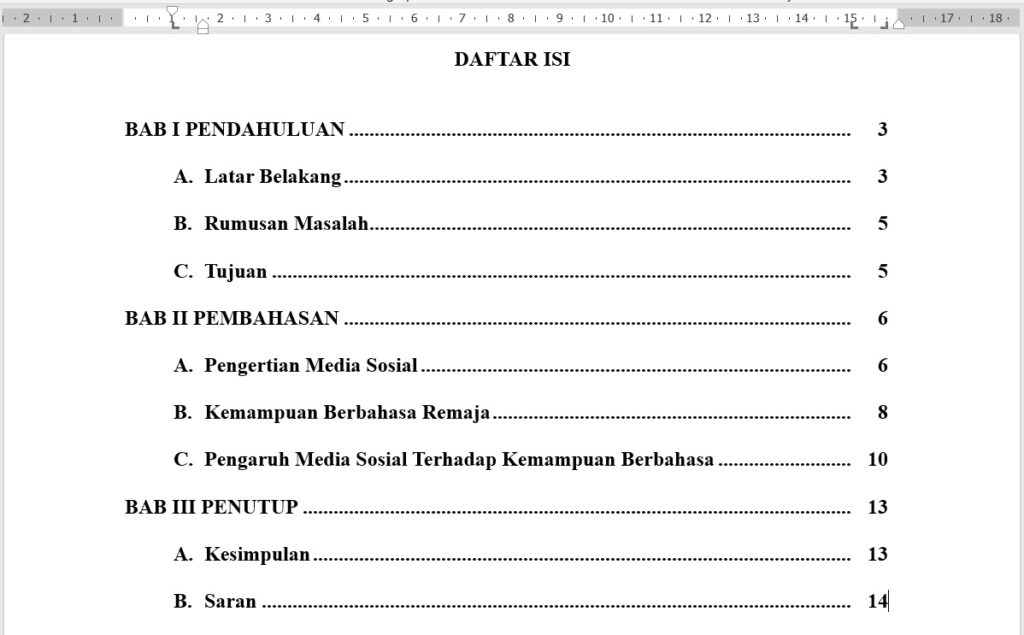
Daftar isi merupakan komponen esensial dalam setiap dokumen panjang, seperti laporan, penelitian, buku, dan lain sebagainya. Fungsi utama dari daftar isi adalah memberikan panduan navigasi yang jelas dan terstruktur bagi pembaca, sehingga dapat memudahkan mereka menemukan bagian-bagian tertentu dari dokumen tanpa harus mencarinya secara manual. Daftar isi dalam dokumen menunjukkan bahwa penulis telah mengorganisir konten dengan baik.
Salah satu fitur yang bisa kita gunakan untuk membuat daftar isi di Microsoft Word adalah tabulasi. Membuat daftar isi menggunakan tabulasi merupakan alternatif bagi pengguna yang belum mahir menggunakan fitur heading dan table of contents untuk membuat daftar isi secara otomatis di Microsoft Word. Bagi sebagian orang, fitur otomatis tersebut mungkin tampak rumit, sehingga memerlukan penyesuaian lebih lanjut yang belum tentu mudah dipahami. Dengan menggunakan tabulasi, kita bisa membuat daftar isi secara manual dengan mengatur posisi dan perataan teks secara langsung.
Meskipun memerlukan lebih banyak usaha, namun metode ini bisa menjadi cara yang efektif untuk memastikan bahwa setiap elemen dari daftar isi ditempatkan dengan tepat sesuai dengan keinginan. Kita perlu memahami langkah demi langkah cara membuat daftar isi menggunakan tabulasi di Microsoft Word, sehingga kita tetap bisa menciptakan dokumen yang rapi meskipun belum mahir menggunakan fitur otomatis.
Baca Juga: Memanfaatkan Bullets dan Numbering pada Microsoft Word
Langkah 1 – Mempersiapkan Ruang untuk Daftar Isi
Langkah pertama yang perlu dilakukan adalah menyediakan ruang khusus yang akan digunakan untuk menulis daftar isi. Kita hanya perlu membuka dokumen Word yang akan digunakan dan menentukan bagian atau posisi khusus untuk menyimpan daftar isi tersebut. Pastikan area ini cukup luas untuk memuat semua informasi yang akan dimasukkan. Kita bisa menggunakan menu Insert dan pilih Blank Page untuk menambah halaman kosong. Setelah menentukan lokasi yang tepat, beri judul “Daftar Isi” di bagian atas halaman untuk memberi tanda jelas bahwa area ini dikhususkan untuk daftar isi.
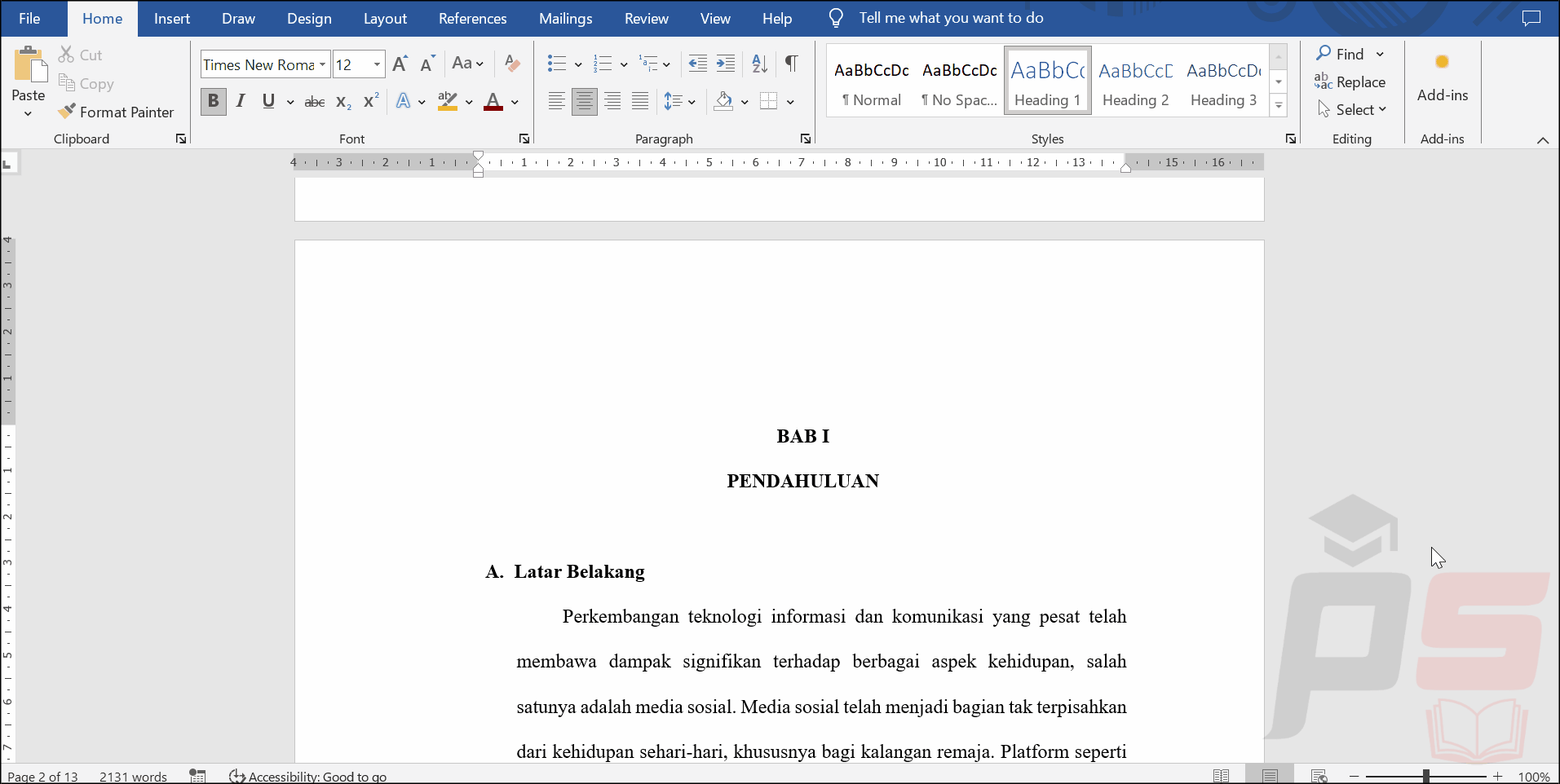
Langkah 2 – Mengatur Posisi Tabulasi
Langkah berikutnya adalah mengatur posisi tabulasi untuk memastikan supaya tata letak daftar isi terlihat rapi dan terstruktur. Klik dua kali pada titik di penggaris bagian atas dokumen untuk membuka jendela pengaturan tabulasi. Dalam jendela ini, kita dapat mengatur posisi tabulasi dengan memasukkan nilai numerik yang sesuai di kotak Tab stop position. Pilih jenis tabulasi yang diinginkan, seperti left, center, right, atau decimal, kemudian klik Set untuk menetapkan posisi tersebut. Ulangi langkah ini untuk setiap level yang berbeda dalam daftar isi jika diperlukan. Pengaturan tabulasi ini akan membantu dalam menciptakan alur yang konsisten antara judul bab dan nomor halaman, sehingga daftar isi yang dibuat akan mudah dibaca.
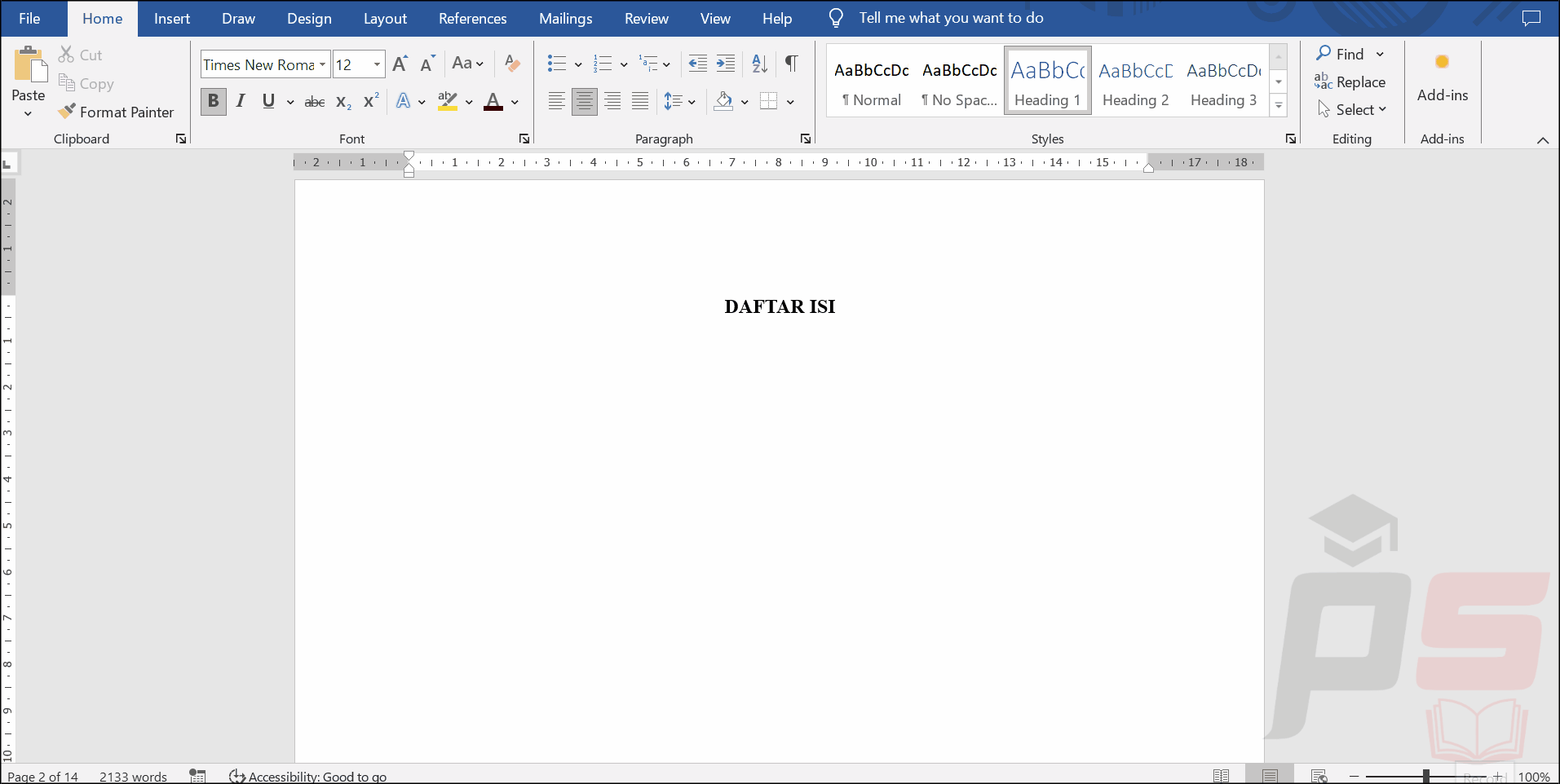
Langkah 3 – Menulis Daftar Isi
Setelah mengatur posisi tabulasi, kita bisa mulai menulis judul-judul bab atau subjudul bab yang ingin dimasukkan ke dalam daftar isi. Ketik judul bab atau subjudul bab pertama, lalu tekan tombol Tab pada keyboard untuk melompat ke posisi tabulasi yang telah diatur sebelumnya. Setelah berada di posisi tabulasi, ketik nomor halaman yang sesuai dengan lokasi bab atau subbab tersebut di dokumen. Ulangi proses ini untuk setiap judul dan subjudul berikutnya, pastikan kita menekan tombol Enter pada setiap entri untuk memulai baris baru. Dengan menggunakan tabulasi yang sudah diatur, kita dapat memastikan bahwa setiap nomor halaman ditulis secara sejajar, sehingga daftar isi terlihat rapi dan mudah diikuti. Jika ada perubahan dalam dokumen, pastikan untuk memperbarui nomor halaman secara manual di daftar isi agar tetap akurat.
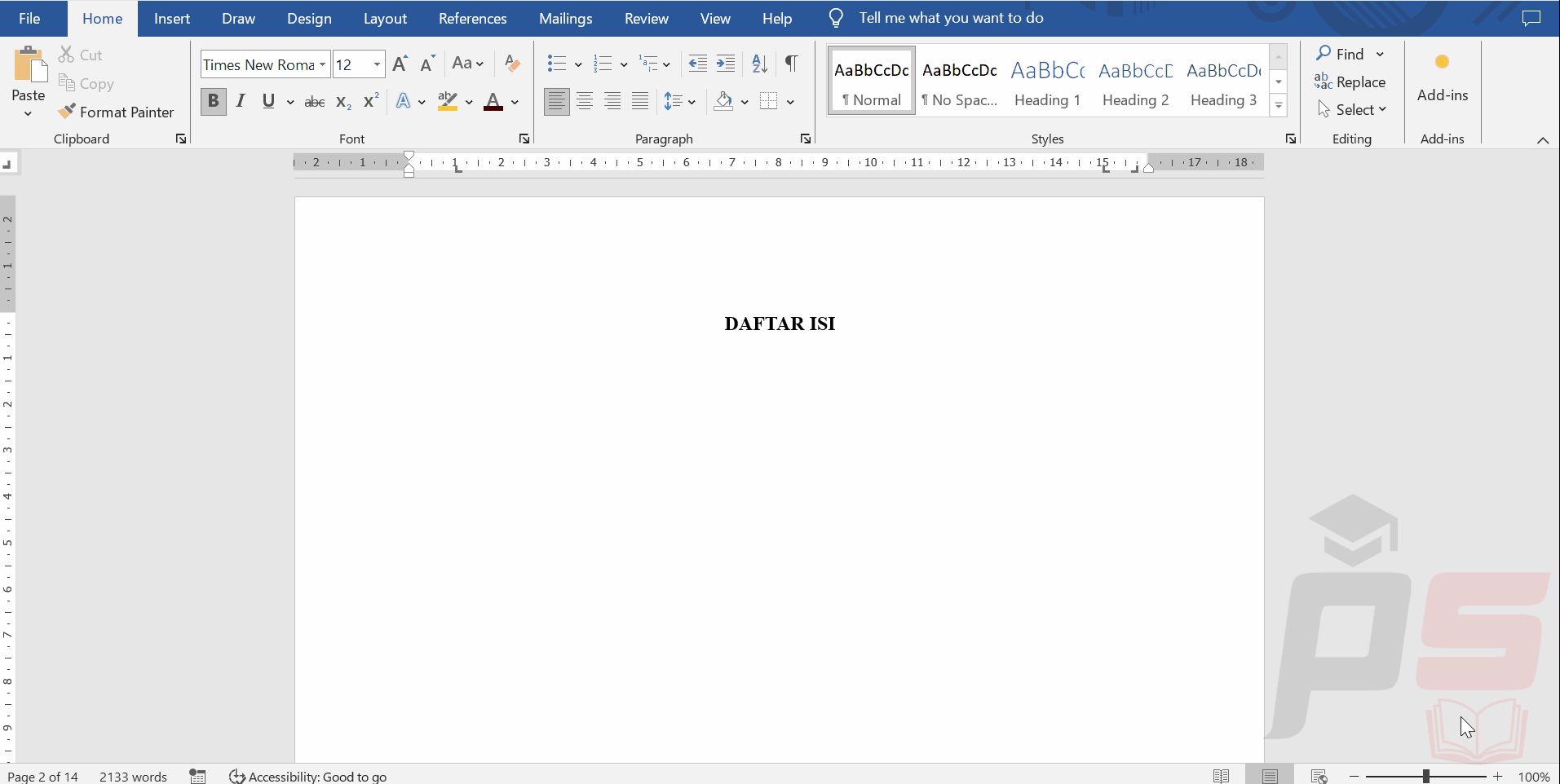
Baca Juga: Cara Membuat Daftar Isi Otomatis di Microsoft Word
Meskipun fitur heading dan table of contents di Microsoft Word menawarkan kemudahan dan efisiensi, bukan berarti kita tidak dapat membuat daftar isi yang rapi dengan cara lain. Melalui langkah-langkah yang telah dijelaskan, tabulasi bisa menjadi solusi bagi mereka yang belum mahir menggunakan fitur-fitur tersebut. Dengan ketelitian dan kesabaran, kita bisa menghasilkan daftar isi yang tidak kalah profesional dari cara otomatis. Teruslah berlatih dengan berbagai fitur yang ada, karena setiap usaha kecil yang kita lakukan akan memperkaya keterampilan kita dalam menggunakan Microsoft Word.
Referensi
Cara Membuat Titik-Titik Daftar Isi Secara Otomatis dan Manual di Microsoft Word, Mudah Banget
Cara Membuat Daftar Isi dengan Tombol Tab di Microsoft Word 2019
Cara Membuat Titik Daftar Isi di Microsoft Word dalam Semenit
