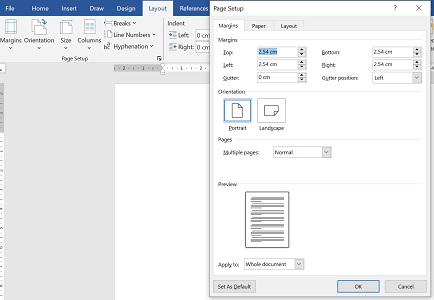
Layout dokumen merupakan tata letak atau susunan halaman dokumen secara visual. Hal tersebut mencakup elemen-elemen seperti margin, orientasi halaman, ukuran kertas, dan lain sebagainya. Layout dokumen memengaruhi bagaimana teks dan elemen lainnya ditampilkan pada halaman, sehingga dapat memengaruhi kesan visual pada pembacanya. Mengatur layout dokumen sangatlah penting karena tata letak yang baik akan meningkatkan keterbacaan, kejelasan, dan kesan visual pada dokumen yang kita buat. Dengan demikian, meluangkan waktu untuk mengelola layout dokumen di Microsoft Word sebelum menulis dapat membantu meningkatkan efisiensi dalam penyusunan dokumen serta memberikan kesan yang profesional dan menarik bagi para pembaca.
Baca Juga: Perbedaan Microsoft Word dan Google Docs
Memilih Orientasi Dokumen
Orientasi dokumen dalam Microsoft Word dapat berupa tata letak halaman potret (Portrait) atau lanskap (Landscape). Orientasi potret adalah tata letak vertikal standar, di mana sisi panjang kertas berada di bagian samping, cocok untuk dokumen seperti surat atau esai. Sedangkan orientasi lanskap mengatur halaman secara horizontal, dengan sisi panjangnya berada di atas dan bawah, cocok digunakan untuk dokumen seperti brosur, grafik, atau tabel yang lebar. Microsoft Word memungkinkan pengguna untuk memilih orientasi sesuai dengan kebutuhan format yang diperlukan. Cara untuk mengatur orientasi dokumen adalah sebagai berikut:
- Klik menu Layout;
- Klik bagian Orientation;
- Pilih orientasi sesuai dengan kebutuhan.
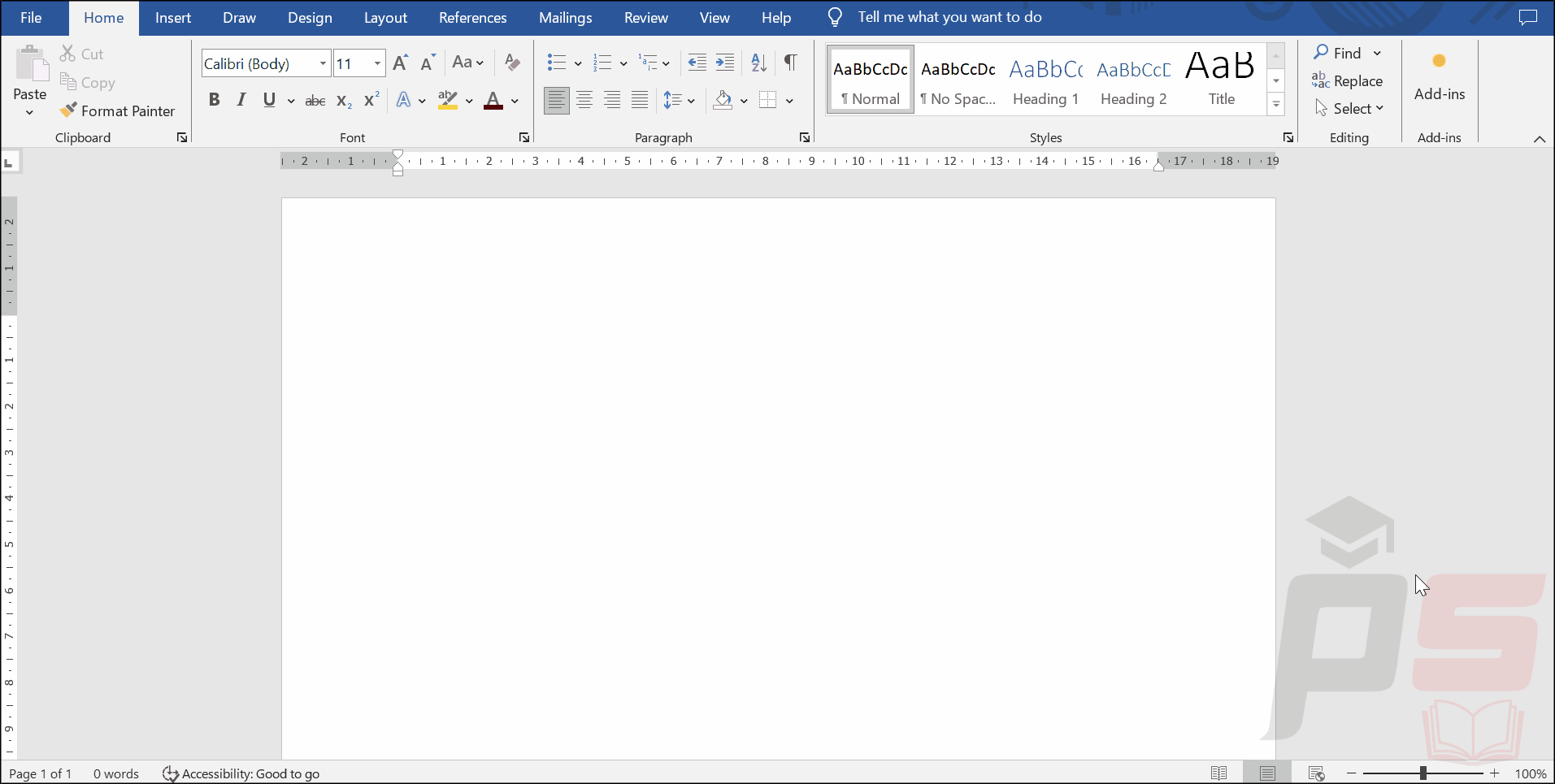
Mengatur Margin Dokumen
Margin dokumen adalah area kosong di sekeliling tepi halaman dokumen yang menentukan batasan dari teks atau elemen desain yang dapat dimasukkan. Margin bisa diatur sesuai kebutuhan pengguna, baik untuk keperluan cetak maupun tampilan digital. Dengan mengatur margin, pengguna dapat menyesuaikan tata letak konten sesuai preferensi atau persyaratan format tertentu, seperti tugas sekolah, dokumen resmi, laporan bisnis, dan lain sebagainya. Margin memainkan peran penting dalam membuat dokumen supaya terlihat rapi, dan juga memastikan bahwa teks tidak terlalu dekat dengan tepi halaman yang dapat mengganggu estetika dokumen. Cara mengatur margin dokumen adalah sebagai berikut:
- Klik menu Layout;
- Klik Page Setup;
- Atur jarak yang diinginkan Top (atas), Bottom (bawah), Left (kiri), Right (kanan);
- Klik OK.
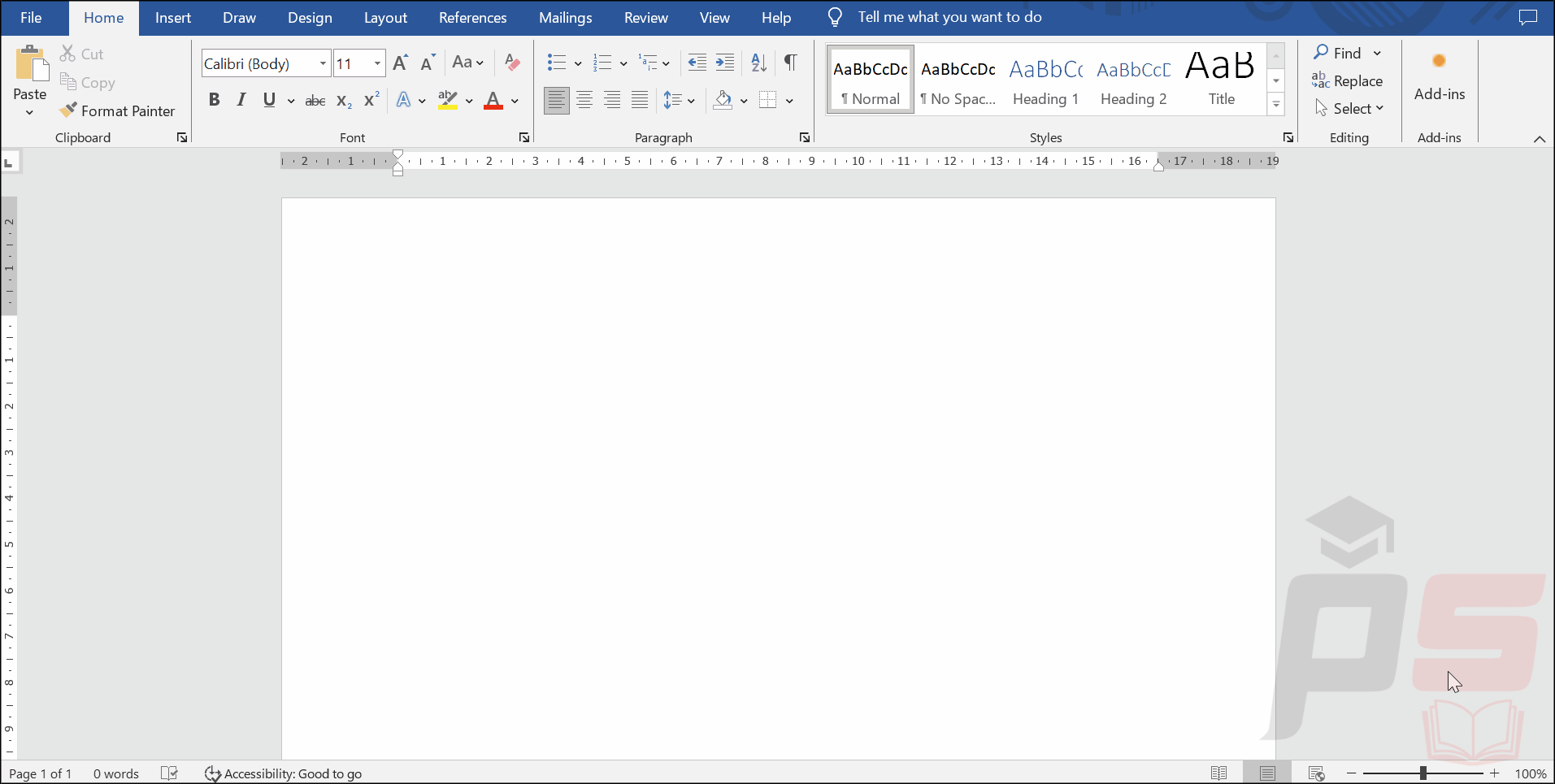
Mengatur Ukuran Kertas
Ukuran kertas dapat diatur untuk memenuhi berbagai kebutuhan, mulai dari dokumen standar seperti surat dan laporan, sampai format khusus seperti brosur atau kartu nama. Microsoft Word menyediakan berbagai opsi ukuran kertas yang umum digunakan, seperti A4, Letter, Legal, dan lain sebagainya. Hal ini memungkinkan pengguna untuk membuat ukuran kertas kustom sesuai dengan kebutuhan mereka. Pengaturan ukuran kertas penting karena dapat memengaruhi tata letak dan format keseluruhan dokumen, sehingga ruang halaman dokumen dapat terdistribusi dengan baik untuk memuat elemen seperti teks, gambar, dan lain sebagainya. Melalui pengaturan ukuran kertas yang tepat, pengguna dapat memastikan bahwa dokumen mereka sesuai dengan standar yang diinginkan dan mudah untuk dicetak atau dibagikan secara digital. Cara mengatur ukuran kertas adalah sebagai berikut:
- Klik menu Layout;
- Klik Page Setup;
- Klik bagian Paper;
- Pilih ukuran kertas yang diinginkan;
- Klik OK.
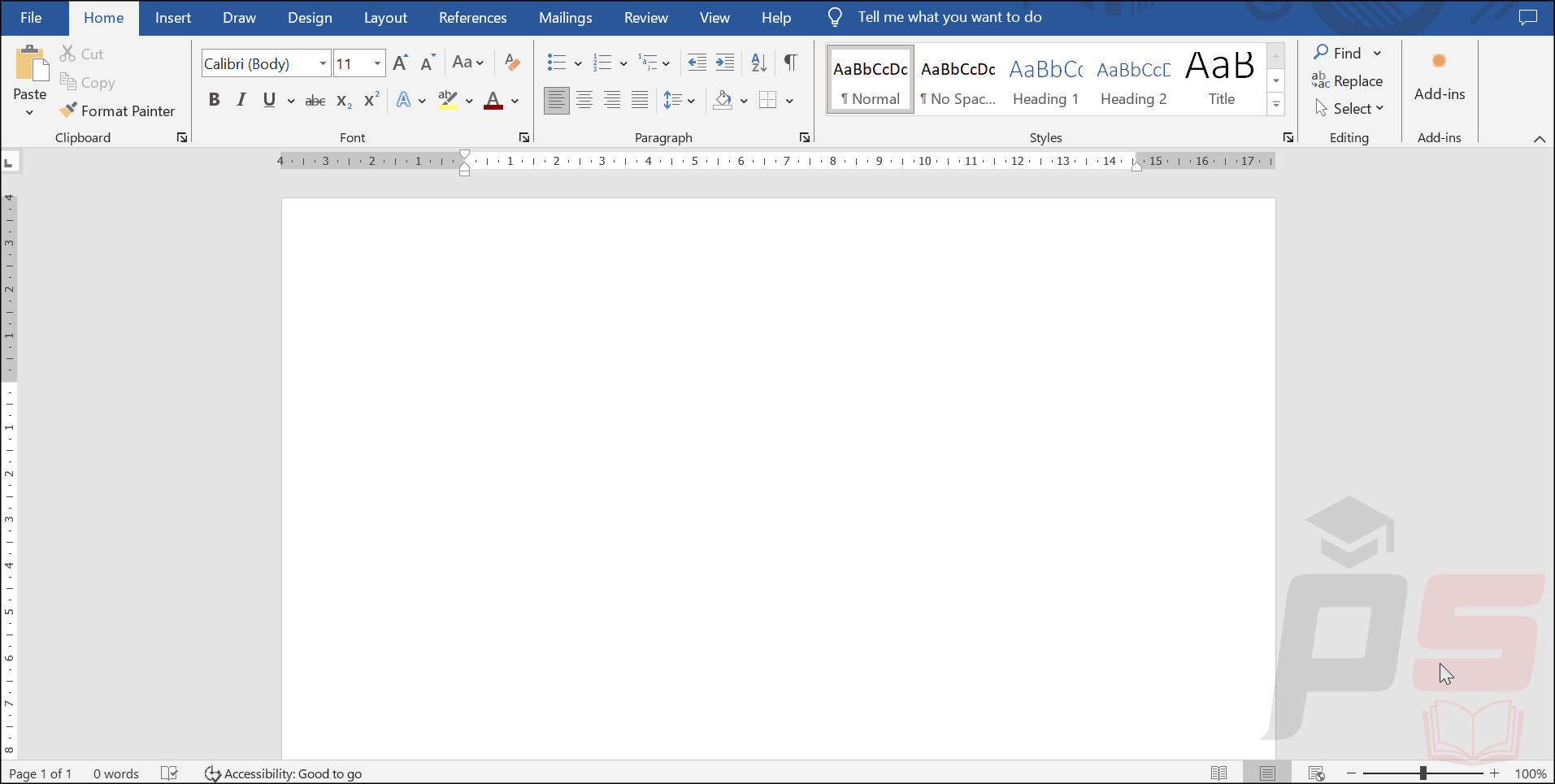
Baca Juga: Membuat Dokumen Baru menggunakan Google Docs
Untuk menciptakan dokumen menggunakan Microsoft Word secara terstruktur dan profesional, kita harus bisa mengatur layout dokumennya terlebih dahulu. Mulai dari mengatur orientasi halaman untuk menyesuaikan dengan konten kita, menentukan margin halaman yang tepat agar tulisan terlihat rapi, sampai memilih ukuran kertas yang sesuai. Melalui pemahaman yang mendalam tentang fitur-fitur ini, kita bisa memberikan kesan yang kuat kepada pembaca, sehingga nantinya akan meningkatkan kualitas dokumen yang kita buat. Mengelola layout dokumen di Microsoft Word dapat menjadi rutinitas yang dapat meningkatkan efisiensi dalam menghasilkan dokumen-dokumen yang berkualitas.
Referensi
Mengubah orientasi halaman menjadi lanskap atau potret
Bagaimana Cara Mengatur Margin di Word? Ini Penjelasannya
3 Cara Mengatur Ukuran Kertas di Word dengan Mudah Sesuai Kebutuhan
