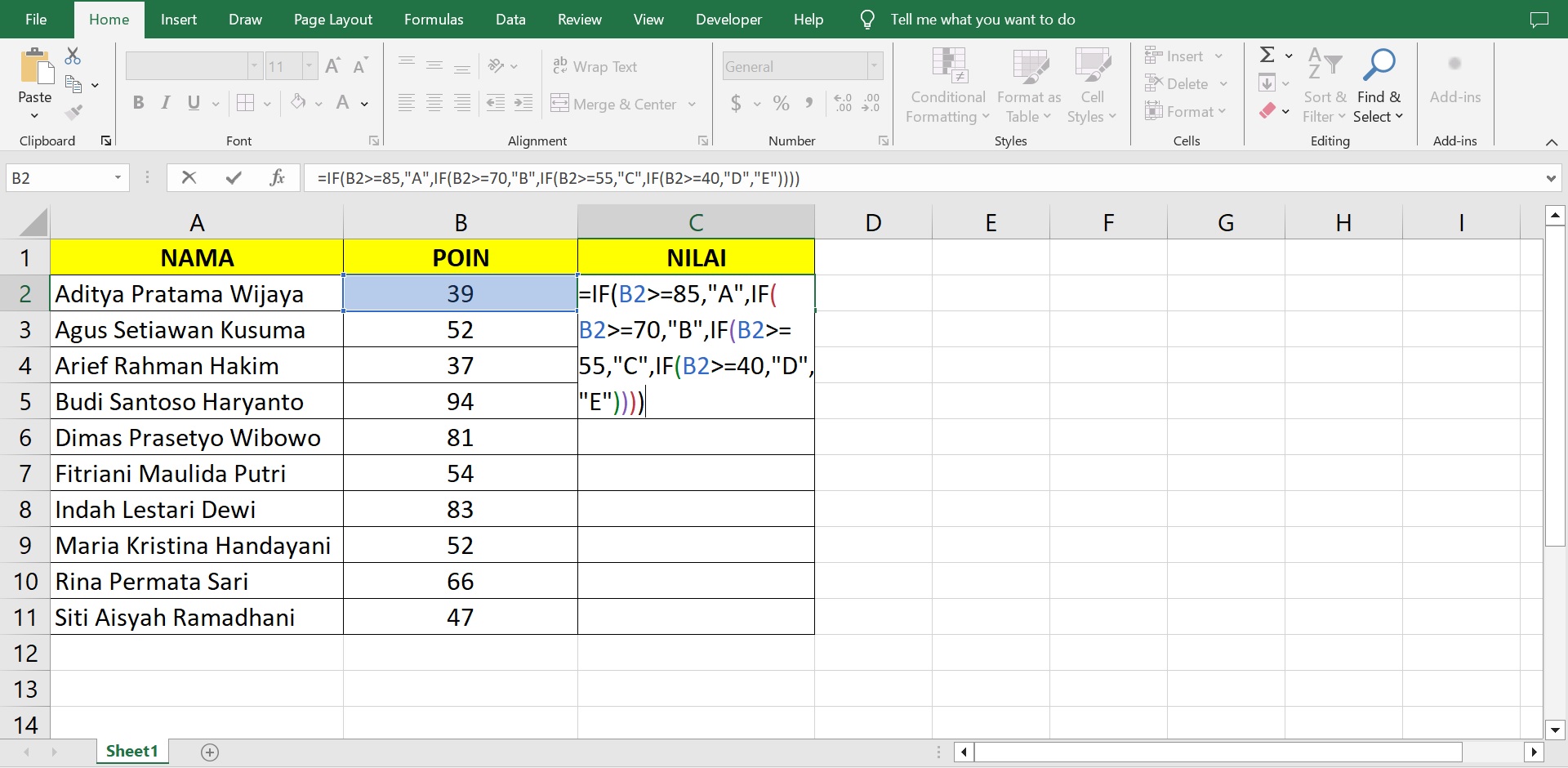
Microsoft Excel adalah salah satu software yang paling sering digunakan dalam pengolahan data, baik di lingkungan kerja, pendidikan, maupun dalam kehidupan sehari-hari. Salah satu fitur paling penting dan serbaguna yang ditawarkan oleh Excel adalah fungsi IF. Fungsi ini memungkinkan pengguna untuk membuat keputusan logis di dalam spreadsheet, sehingga nantinya dapat memudahkan penentuan output berdasarkan kondisi tertentu. Fungsi IF ini bisa membuat perhitungan yang lebih dinamis dan responsif terhadap berbagai kondisi yang mungkin terjadi. Oleh karena itu, kita perlu memahami bagaimana cara pemakaian fungsi IF pada Excel, mulai dari apa itu fungsi IF, seperti apa sintaksnya, serta penerapannya dalam berbagai situasi, termasuk penggunaan fungsi IF bertingkat untuk skenario yang lebih kompleks.
Baca Juga: Fungsi Matematika dan Fungsi Statistik dalam Spreadsheet
Apa Itu Fungsi IF?
Fungsi IF merupakan salah satu fungsi logika yang digunakan untuk membuat perbandingan antara suatu kondisi tertentu terhadap hasil yang diinginkan. Fungsi ini bekerja dengan mengevaluasi kondisi yang diberikan, jika kondisi tersebut terpenuhi (benar), maka Excel akan menampilkan nilai tertentu, namun jika tidak terpenuhi (salah), maka Excel akan menampilkan nilai lain yang telah ditentukan dalam rumus. Fungsi ini sangat berguna untuk membuat keputusan otomatis dalam spreadsheet, seperti dari menentukan apakah target telah tercapai atau belum, kemudian mengkonfirmasi validitas suatu data, atau bahkan menyusun laporan berdasarkan kriteria tertentu.
Sintaks Fungsi IF
Fungsi IF dapat digunakan untuk menentukan logika pada kondisi sederhana. Fungsi ini memeriksa apakah suatu kondisi terpenuhi, dan menampilkan suatu nilai jika benar (TRUE), dan nilai lain jika salah (FALSE). Sintaks dasarnya adalah sebagai berikut:
=IF(logical_test, value_if_true, value_if_false)
Keterangan:
- logical_test: Kondisi yang ingin diuji, setidaknya ada dua nilai yang dibandingkan;
- value_if_true: Nilai yang akan ditampilkan jika kondisi tersebut benar;
- value_if_false: Nilai yang akan ditampilkan jika kondisi tersebut salah.
Contoh Penerapan Fungsi IF
Supaya kita bisa memahami bagaimana cara kerja fungsi IF, mari simak beberapa contoh berikut ini!
Contoh 1
Kita akan mencoba membuat kesimpulan secara otomatis dengan ketentuan sebagai berikut:
- Jika peserta adalah seorang PRIA maka kodenya adalah 1.
- Jika peserta adalah seorang WANITA maka kodenya adalah 0.
Terdapat 2 rumus IF yang bisa kita gunakan untuk menghasilkan kesimpulan berdasarkan ketentuan di atas secara otomatis:
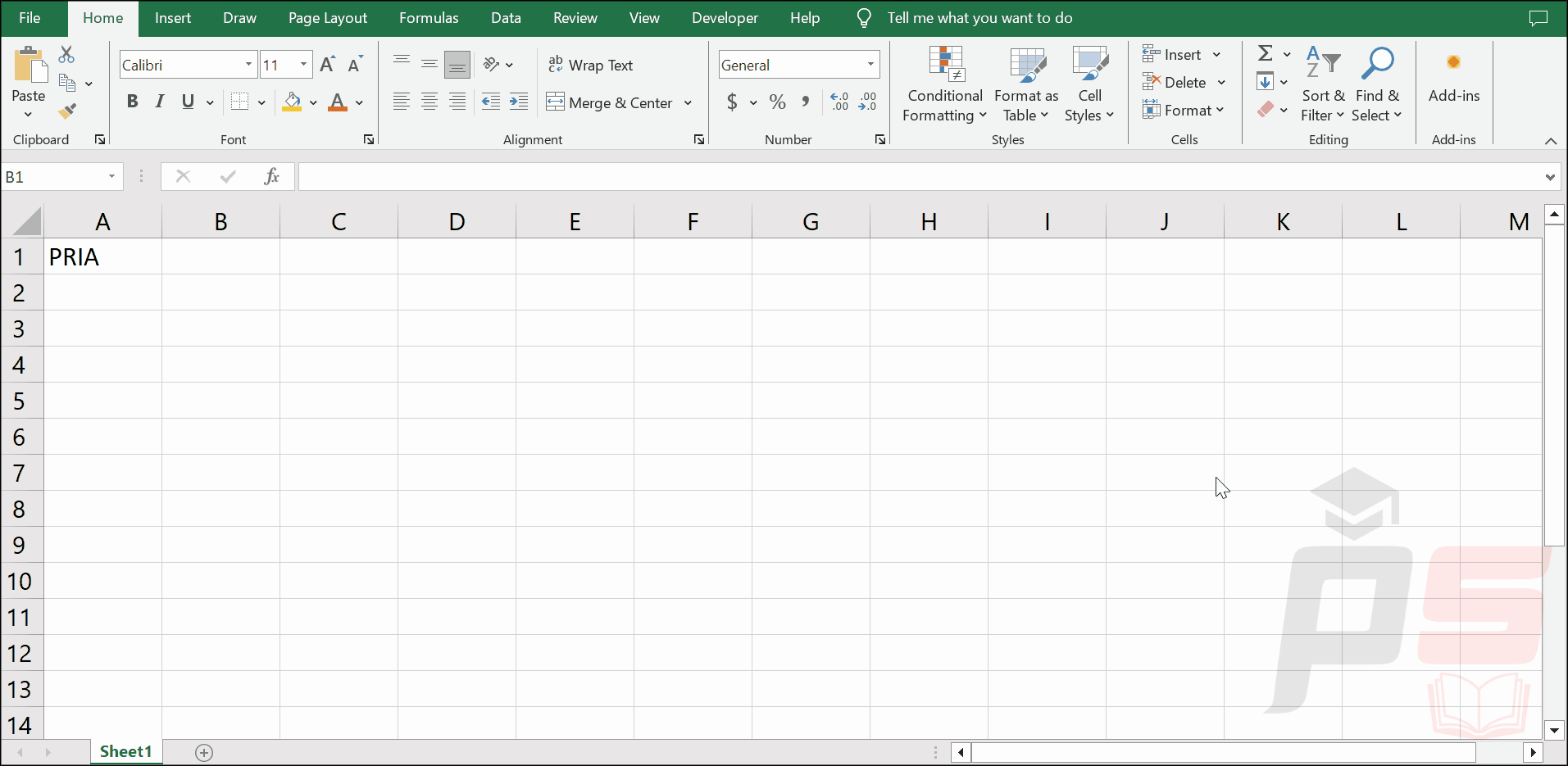
- =IF(A1=”PRIA”,1,0)
- =IF(A1=”WANITA”,0,1)
Kita bisa memilih salah satu rumus untuk menyelesaikan persoalan di atas.
Contoh 2
Kita akan mencoba membuat kesimpulan secara otomatis dengan ketentuan sebagai berikut:
- Jika nilai peserta lebih dari sama dengan 70 maka dinyatakan “LULUS”.
- Jika nilai peserta kurang dari 70 maka dinyatakan “MENGULANG”.
Terdapat 3 rumus IF yang bisa kita gunakan untuk menghasilkan kesimpulan berdasarkan ketentuan di atas secara otomatis:
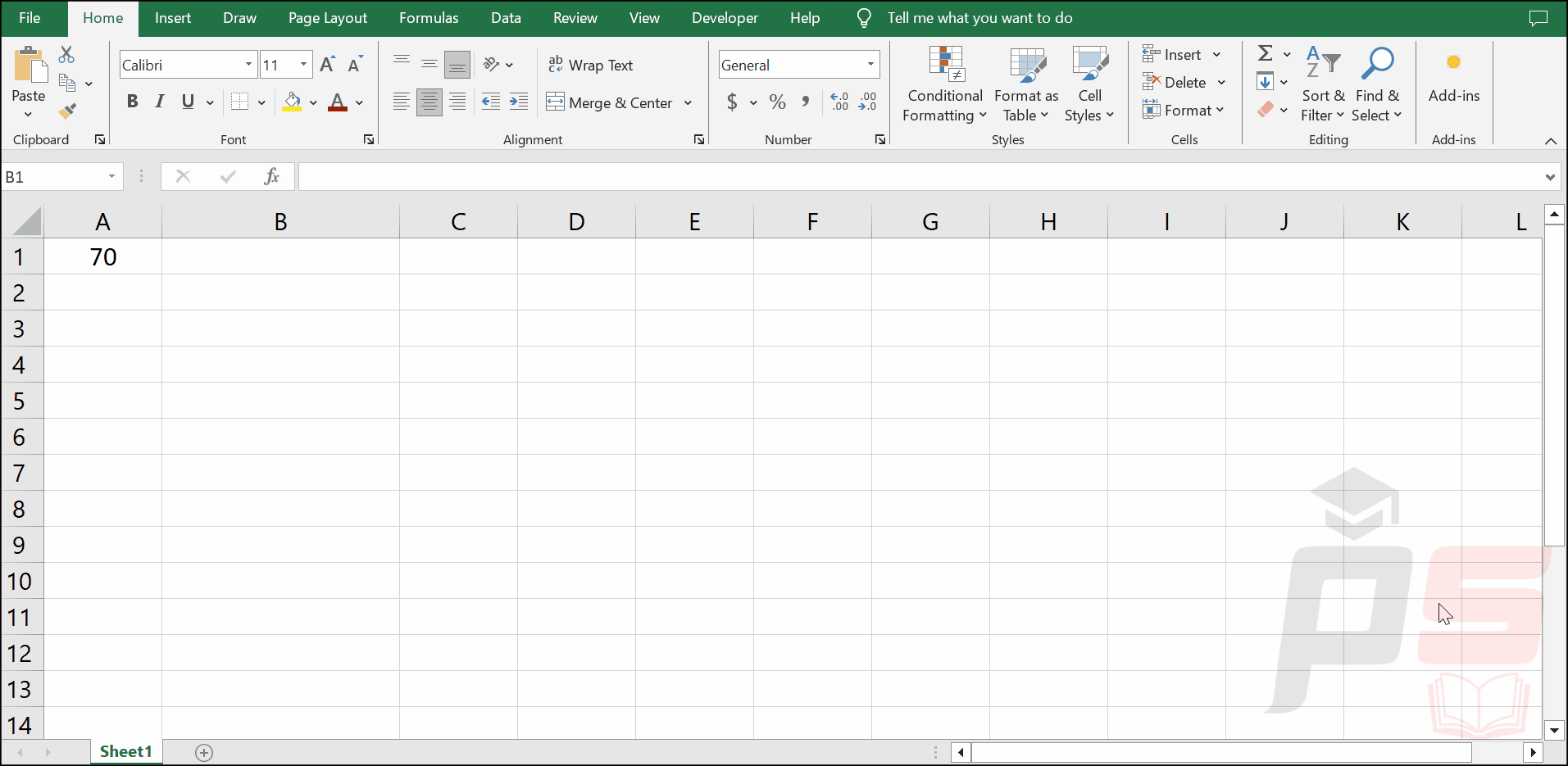
- =IF(A1>=70,”LULUS”,”MENGULANG”)
- =IF(A1>69,”LULUS”,”MENGULANG”)
- =IF(A1<70,”MENGULANG”,”LULUS”)
Kita bisa memilih salah satu rumus untuk menyelesaikan persoalan di atas.
Penggunaan Fungsi IF Bertingkat
Fungsi IF bertingkat digunakan saat kita membuat suatu kesimpulan secara otomatis dengan lebih dari dua kondisi. Salah satu penerapannya adalah untuk mengkonversi nilai huruf menjadi nilai angka. Perhatikan contoh berikut!
Contoh Kasus
Skala penilaian seorang dosen di suatu perguruan tinggi adalah sebagai berikut:
- Nilai ≥ 85 = A
- Nilai 70-84 = B
- Nilai 55-69 = C
- Nilai 40-54 = D
- Nilai < 40 = E
Rumus
Rumus yang bisa kita masukkan adalah:
=IF(B2>=85,”A”,IF(B2>=70,”B”,IF(B2>=55,”C”,IF(B2>=40,”D”,”E”))))
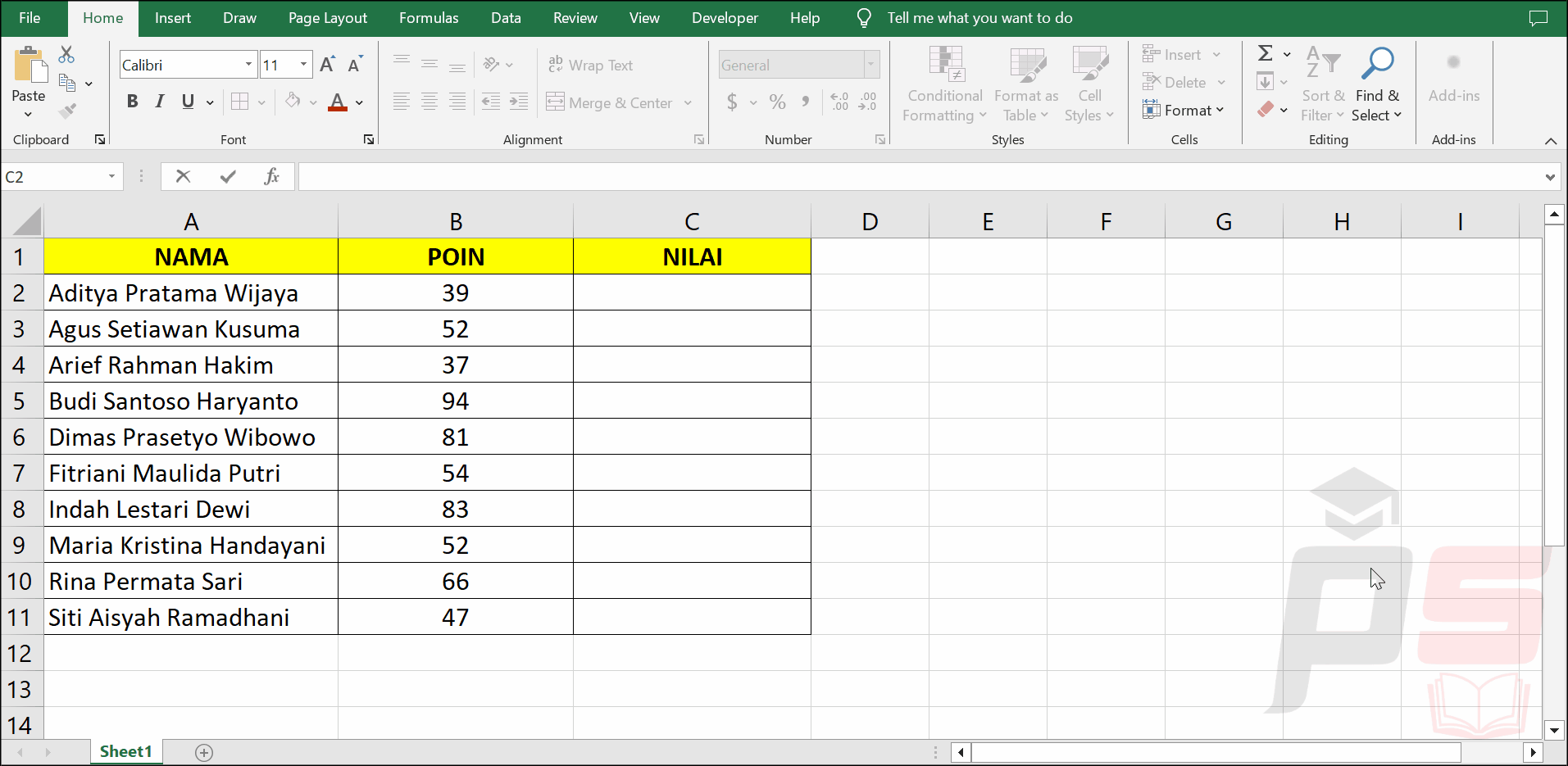
Keterangan:
- IF(B2 >=85,”A”, …) : Pertama, Excel memeriksa apakah nilai di B2 lebih besar atau sama dengan 85. Jika ya, maka “A” akan ditampilkan.
- IF(B2 >=70,”B”, …) : Jika kondisi pertama tidak terpenuhi, Excel akan mengevaluasi kondisi kedua, apakah nilai lebih besar atau sama dengan 70. Jika ya, maka “B” akan ditampilkan.
- IF(B2 >=55,”C”, …) : Jika kondisi kedua tidak terpenuhi, Excel akan memeriksa apakah nilai lebih besar atau sama dengan 55. Jika ya, maka “C” akan ditampilkan.
- IF(B2 >=40,”D”, …) : Jika kondisi ketiga tidak terpenuhi, Excel akan memeriksa apakah nilai lebih besar atau sama dengan 40. Jika ya, maka “D” akan ditampilkan.
- “E” : Jika tidak ada kondisi yang terpenuhi, maka “E” akan ditampilkan.
Baca Juga: Mengenal Fungsi Teks pada Excel
Fungsi IF dalam Microsoft Excel telah menjadi sebuah alat yang sangat powerful dalam membuat keputusan otomatis, sehingga pengguna dapat menyederhanakan berbagai tugas pengolahan data. Penerapan fungsi IF dalam skenario yang relevan akan membantu kita meningkatkan efisiensi kerja dengan mengurangi potensi kesalahan. Seiring dengan meningkatnya kompleksitas data yang perlu diolah, kemampuan untuk menggunakan fungsi IF ini akan menjadi bekal yang berharga.
Referensi
Rumus IF Excel, Contoh & Cara Menggunakan Fungsi IF Excel Lengkap
Rumus IF di Excel: Jenis, Cara Menggunakan, dan Contoh-contohnya
